√1000以上 はがきテンプレート word 337966-はがきテンプレート word 無料
もちろんこのサイトで公開している喪中はがきのテンプレートは全て無料(フリー)です。 会員登録も一切不要! ワード(WORD)のテンプレートがダウンロードできます。 使い方に関しては「 宛名テンプレートの使い方 」を参照して下さい。 面倒な
はがきテンプレート word 無料-はがき宛名印刷ウィザードを完了すると、Word 03 の文書画面にはがき宛名面のデザイン結果が表示されます。 既に住所録ファイルにデータが入力されている場合は、ここでデータが表示されます。 Wordではがきを作成する方法 Word で、年賀状やポストカードなどのはがきを作成したいと思ったことはありませんか? この記事では、Wordではがきを作成する方法を説明していきます。 それでは、Wordではがき作成を行う方法を説明します。 Wordを起動したら「新規」から「白紙の文書」をクリックしましょう。 新規文書作成画面が表示されるので、ウィンドウ上部の
はがきテンプレート word 無料のギャラリー
各画像をクリックすると、ダウンロードまたは拡大表示できます
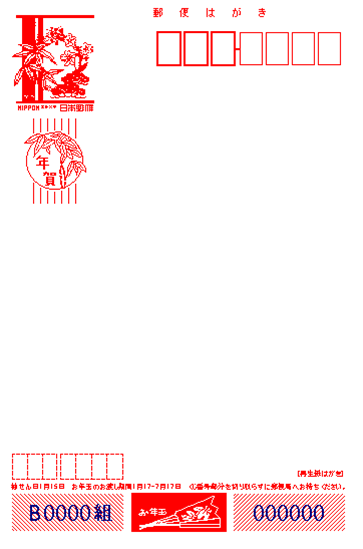 |  |  |
 |  | |
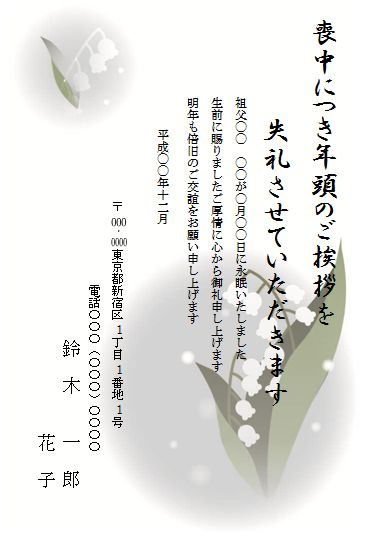 | ||
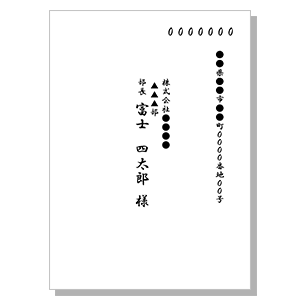 | ||
「はがきテンプレート word 無料」の画像ギャラリー、詳細は各画像をクリックしてください。
 | 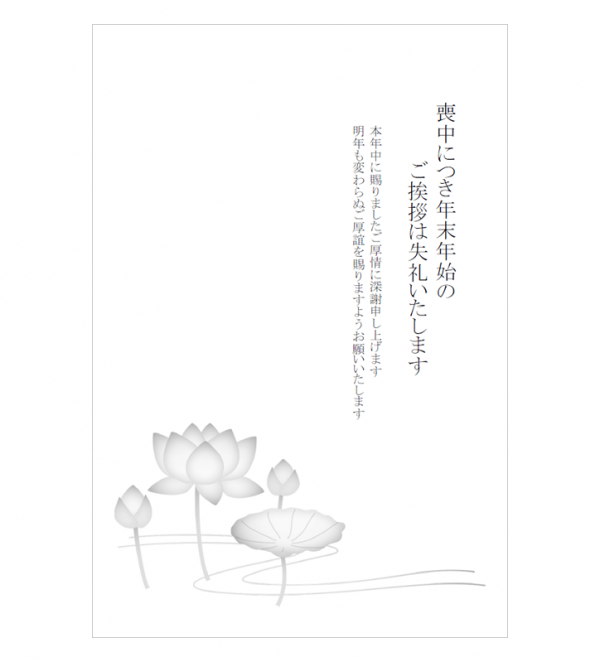 |  |
 | 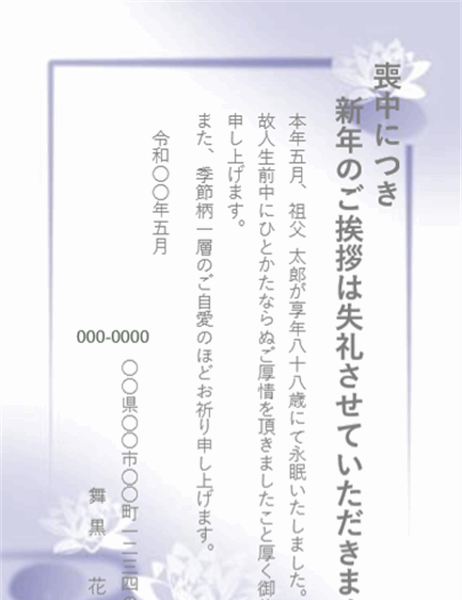 | |
 |  | |
 | 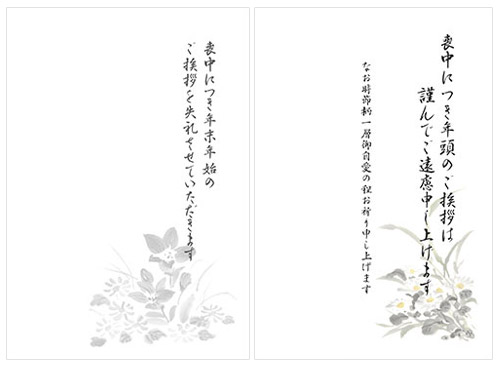 | 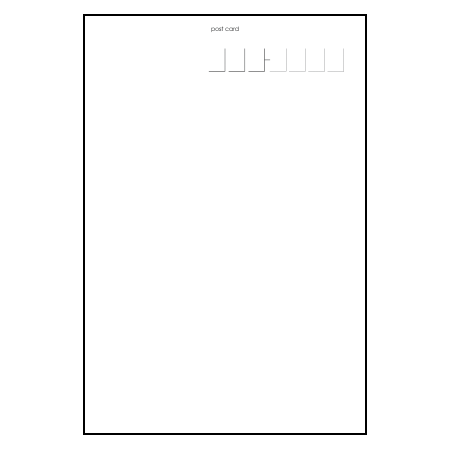 |
「はがきテンプレート word 無料」の画像ギャラリー、詳細は各画像をクリックしてください。
 |  | 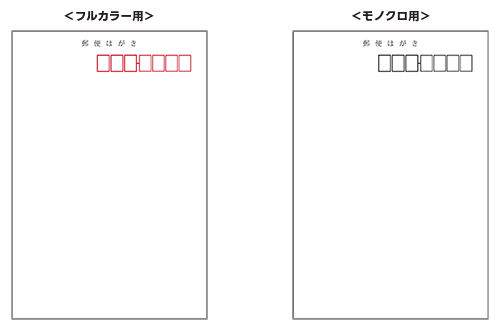 |
 |  | |
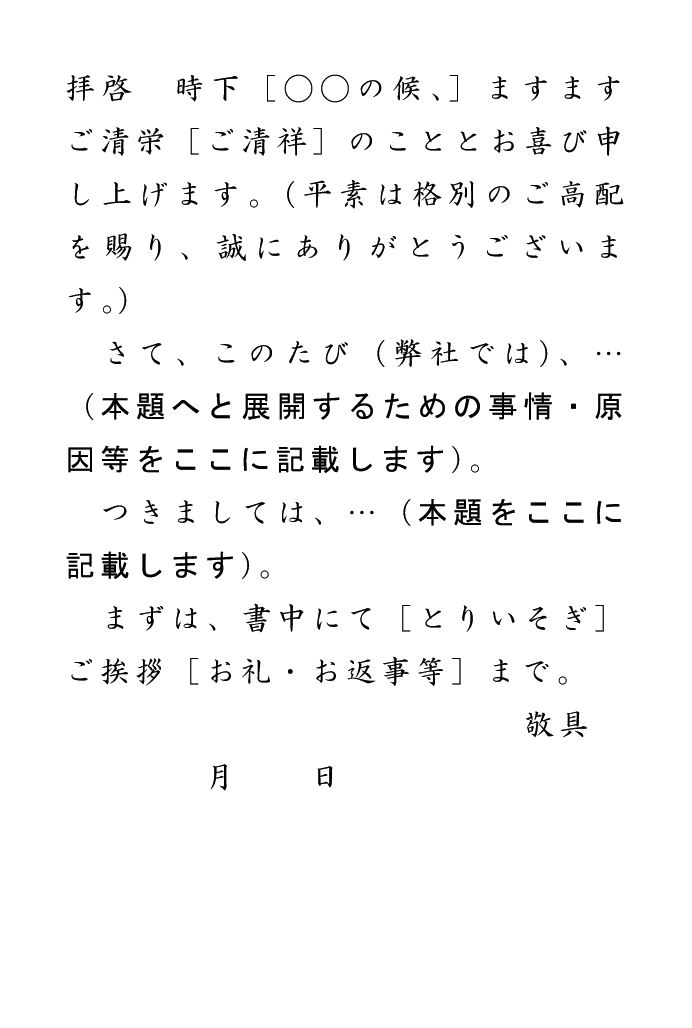 | 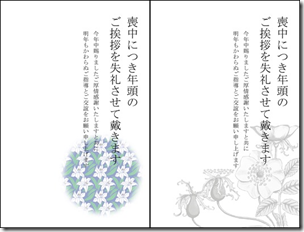 |  |
 |  | |
「はがきテンプレート word 無料」の画像ギャラリー、詳細は各画像をクリックしてください。
 |  | |
 | 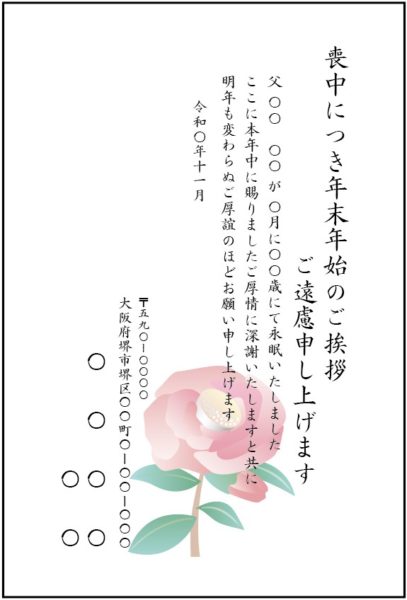 | 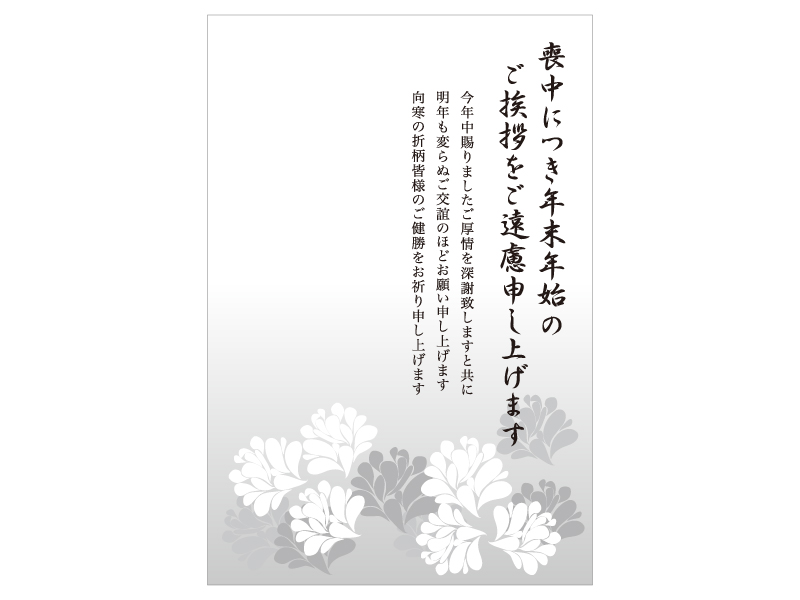 |
 |  |  |
 |  | |
「はがきテンプレート word 無料」の画像ギャラリー、詳細は各画像をクリックしてください。
 |  |  |
 |  | |
 |  | |
 | ||
「はがきテンプレート word 無料」の画像ギャラリー、詳細は各画像をクリックしてください。
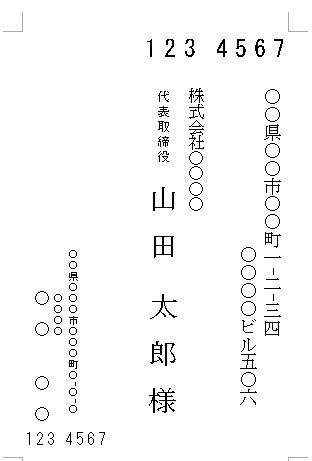 | ||
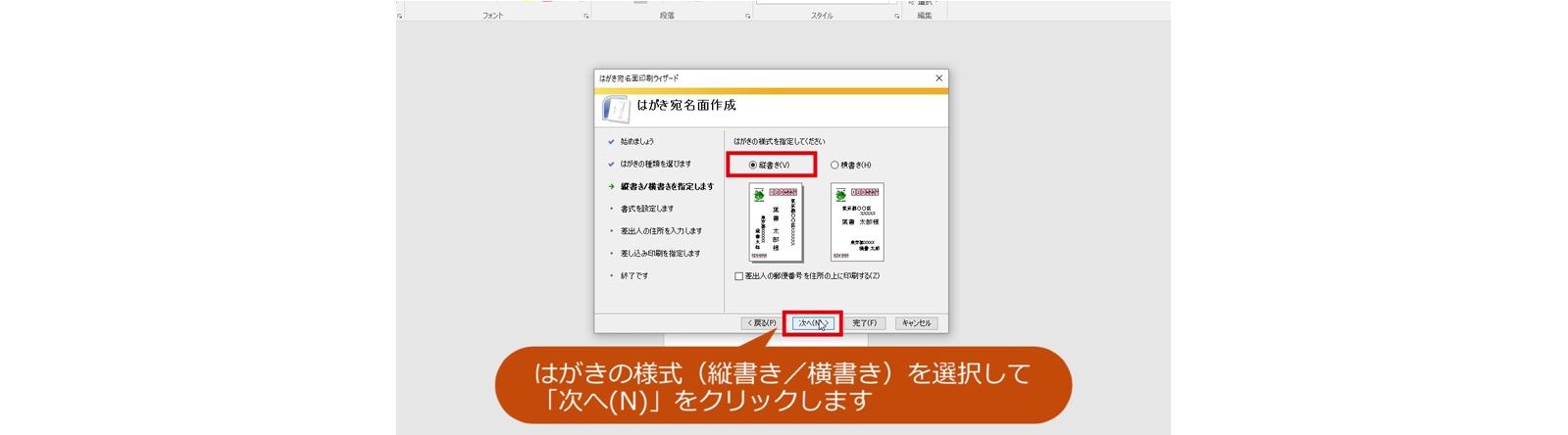 | 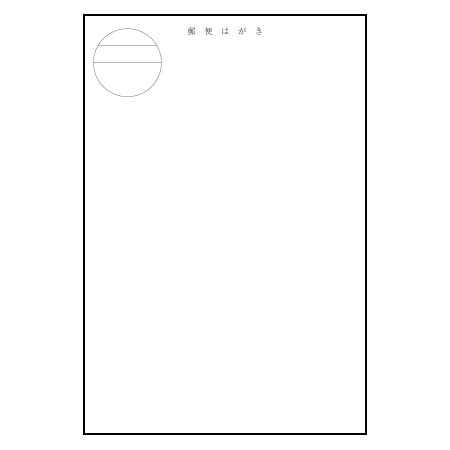 |  |
 | 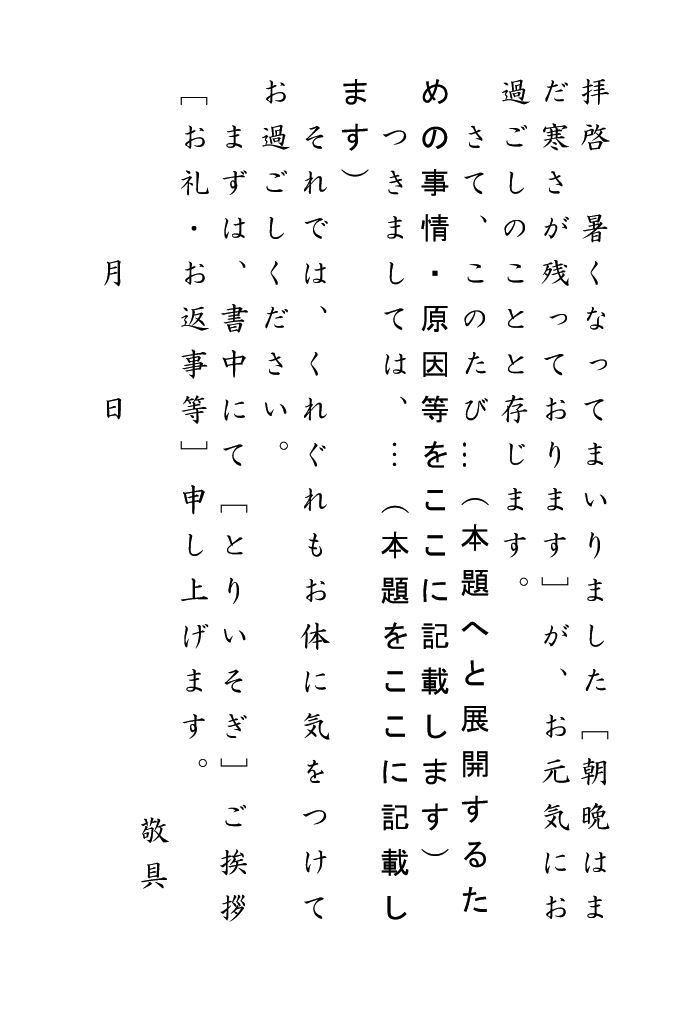 | |
 | 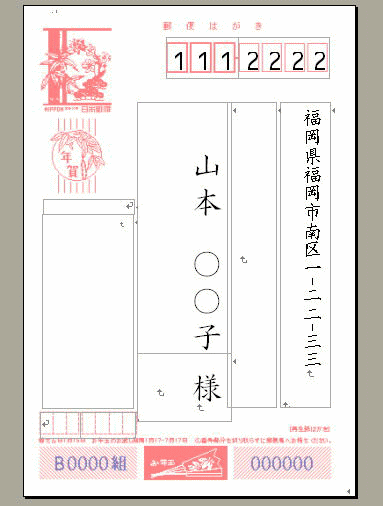 | 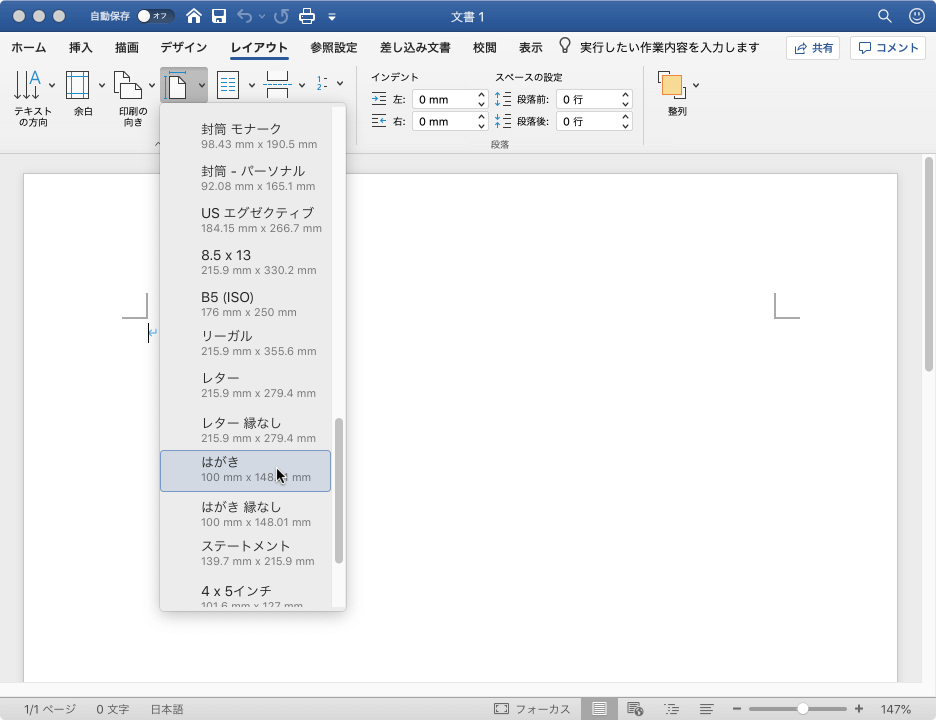 |
「はがきテンプレート word 無料」の画像ギャラリー、詳細は各画像をクリックしてください。
 |  | |
 | ||
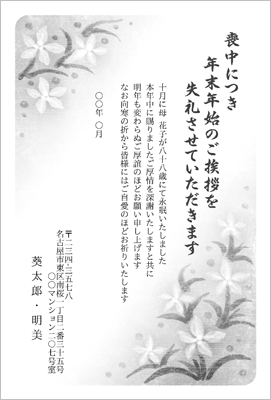 | 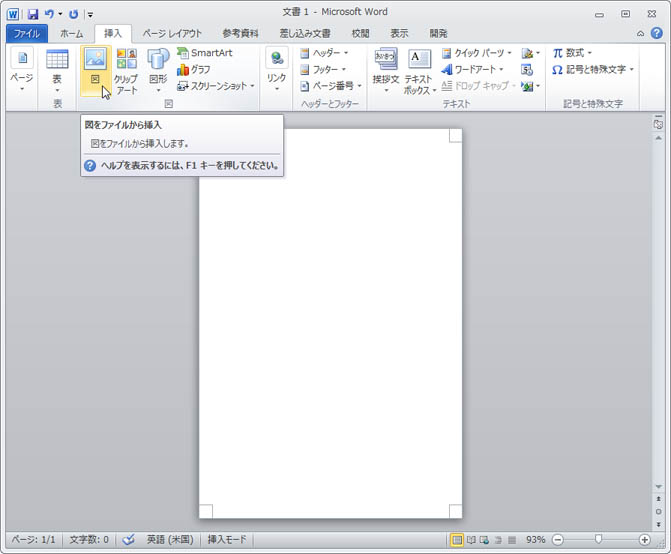 | |
 | 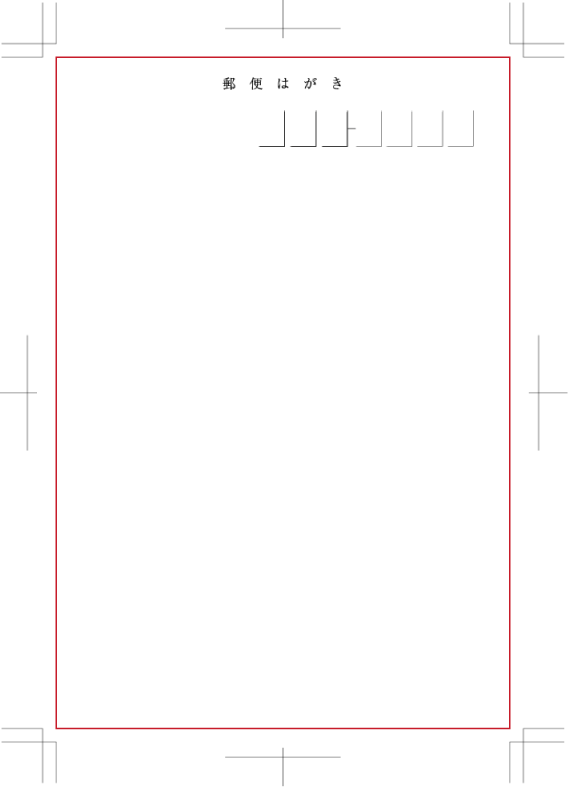 |  |
「はがきテンプレート word 無料」の画像ギャラリー、詳細は各画像をクリックしてください。
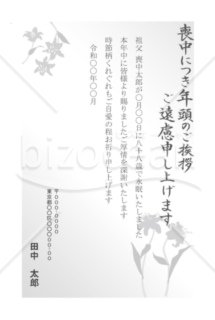 |  | 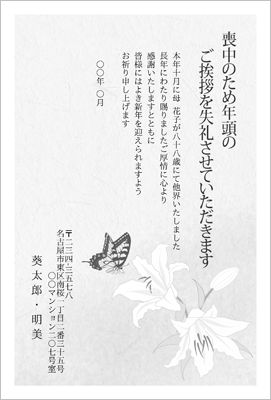 |
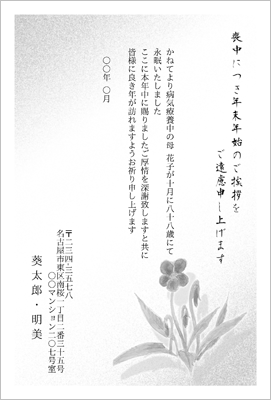 |  | |
 | 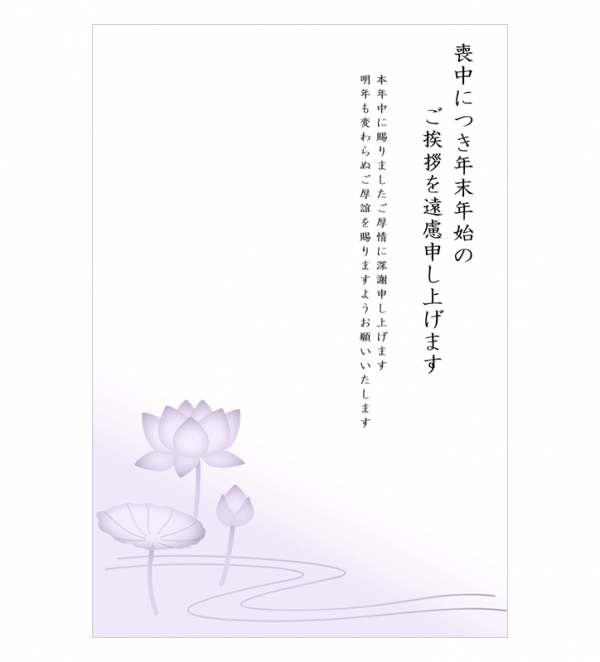 |  |
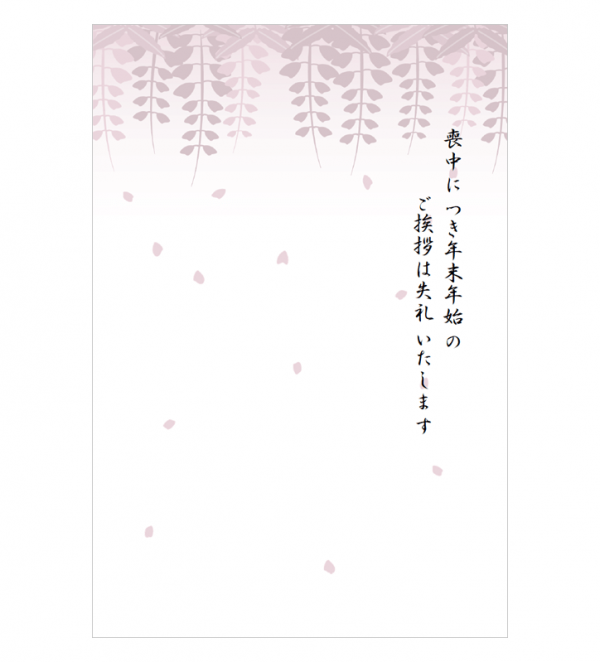 |  | |
「はがきテンプレート word 無料」の画像ギャラリー、詳細は各画像をクリックしてください。
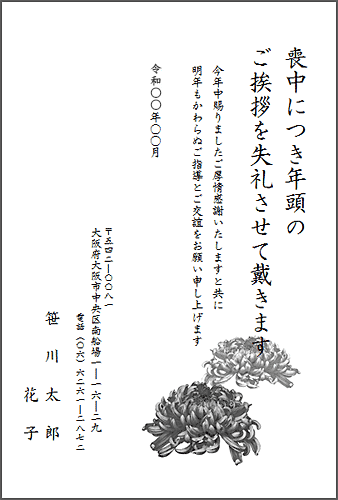 |  | |
 | 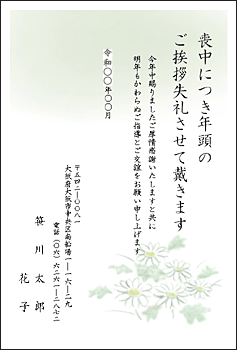 | |
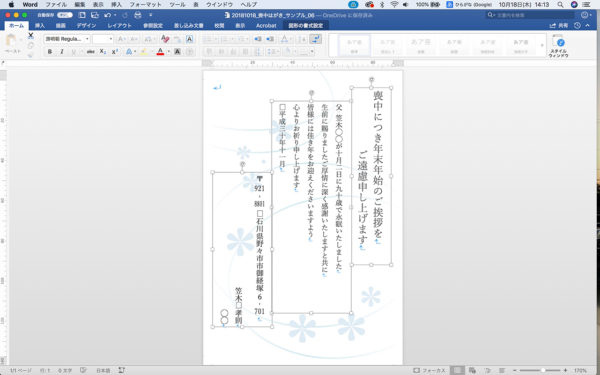 | 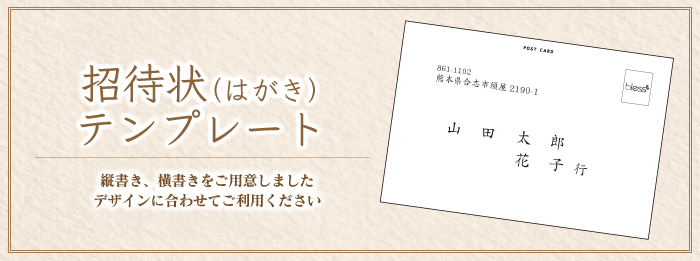 |
はがき宛名面印刷ウィザード それでは早速、はがきの宛名面を作っていきます。 まずは Wordを起動 します。 住所録はExcelで作っても、宛名面にデータを差し込むのはWordの役目ですので、 Wordを起動 し、まっさらな新規文書が表示された状態から操作を始めます。はがき NEW ポストカード、大判はがき、大判はがきのワード・パワーポイント用テンプレートが新しくなりました。 塗り足し・トンボの作成は不要です。 詳しくは ご利用ガイド をご確認ください。 ※Microsoft WordまたはPowerpointで塗り足しを作成される場合は、 こちら からテンプレートをダウンロードしてください。 ポストカード (100 × 148mm) ダウンロード
Incoming Term: はがきテンプレート word, はがきテンプレート word 無料,
No comments: